第一步:打开课件上传的程序。依次单击“开始”菜单——“程序”——“文件上传”——“Courseware”,如图1所示。
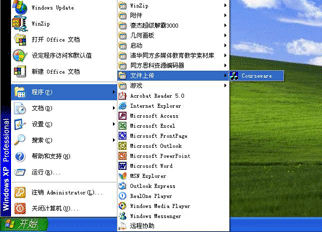
图1
第二步:登录课件上传系统。打开课件上传程序时,屏幕会弹出“课件上传子系统登录”的对话框,要求在“教师登录信息”组合框中输入登录名字和密码(“数据源信息”不用改动,否则无法登录),输入教师登录名字和密码(登录名字和密码见下表),单击“登录”按钮,如图2所示。
|
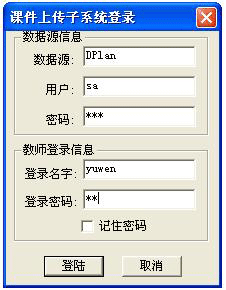 |
图2
如果登录失败,单击“操作”菜单中的“登录”命令可重新登陆。登录成功的界面如图3所示,
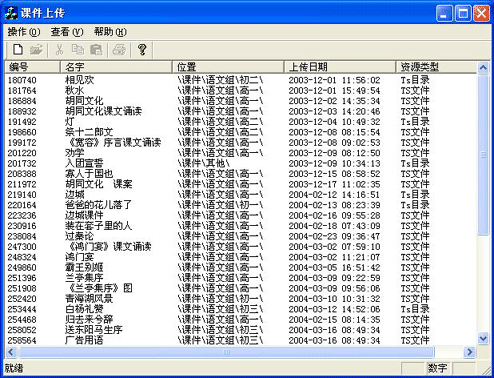
图3
第三步:上传课件。单击“操作”菜单中的“新建”,此时屏幕如图4所示,要求你选择要上传的课件。
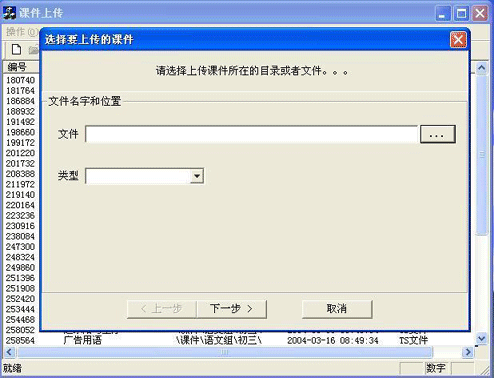
图4
点击“文件”文本框后面的“浏览”按钮,此时屏幕弹出“打开”对话框,如图5所示。选择你所要上传的文件,例如“白杨礼赞.ppt”,单击“单开”按钮。
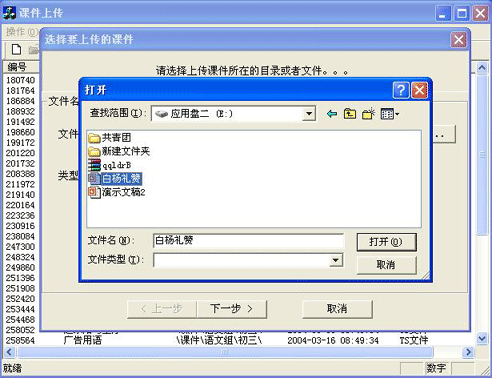
图5
第四步:为上传的课件选择类型。如图6所示。
如果上传的课件是一个单独的文件,如PowerPoint文件(*.ppt),Flash(*.swf)文件等,选择类型为“TS文件;”
如果上传的课件有外部链接的文件,如在PowerPoint文件中插入了Flash、或者音、视频文件,则选择类型为“TS目录;”
如果你的课件属于“TS目录”,应该在上传之前,将插入的Flash、或者音、视频文件与PowerPoint文件放在同一个文件夹中,文件夹中不要包含与课件无关的文件,否则无关的文件会全部上传到服务器上,占用了硬盘空间。
如果上传的课件是单独的音、视频文件文件,则选择类型为“媒体文件”。

图6
类型选择完后,单击“下一步”按钮。
第五步:确定资源位置。在“确定资源位置”对话框中选择你上传的课件所要放的位置。例如:《白杨礼赞》这篇是高中的课文,课件就上传到“课件”——“语文组”——“高一”,如图7所示,
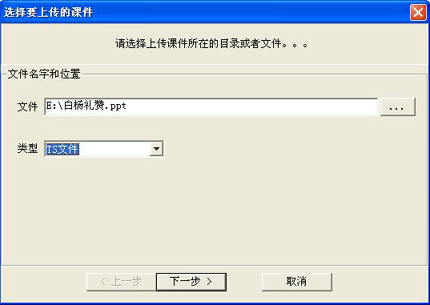
图7
单击“下一步”按钮,屏幕弹出“新课件信息”对话框,如图8所示,在“课件名字”后面的文本框中输入课件的名字,如“白杨礼赞”,最后单击“完成”按钮。
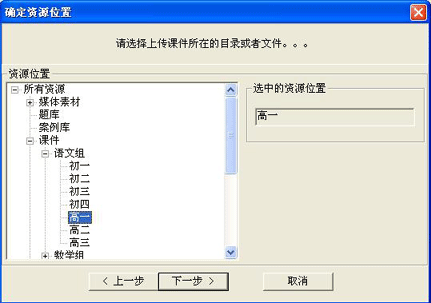
图8
此时屏幕显示课件上传的进度条,当进度条完成出现“就绪”时,祝贺你,文件上传成功!
- 上一篇教程: 没有了
- 下一篇教程: 教室多媒体操作指南